お絵描きを効率よくこなすために必要だと言われているのが左手デバイス。ワンボタンでいろんな操作ができるから、ショートカットより素早く作業することができます。とはいえ、左手デバイスは高いものから安いものまでたくさんあって、何を選んだらいいかわからなくなりますよね。
もしお絵描きにクリスタを使っているなら、「Tabmate」を使ってみるのはいかがでしょうか。数年Tabmateを使っているんですが、直感的に使えて作業が素早く行えます。今回は自分自身の使い方やTabamteの設定も含めて、お話ししていきたいと思います。
現在Tabmateは2種類あります
Tabmateはクリスタを販売しているセシルスという会社の商品で、クリスタとの連携はかなりいいです。現在、販売されているTabmateは2種類あります。
①WindowsとMac、Androidで使える『Tabmate」。
②iPhoneやiPadにも対応した「tabmate2」です。
①も②も接続できる機器以外は、ほとんど変わりません。価格はTabmate2が倍くらいするので、Apple税なのかなとか思ったりしちゃいました。
私が持っているのは、MacとWacomの液タブでお絵描きをしてるので、Tabmateの方です。
開封します
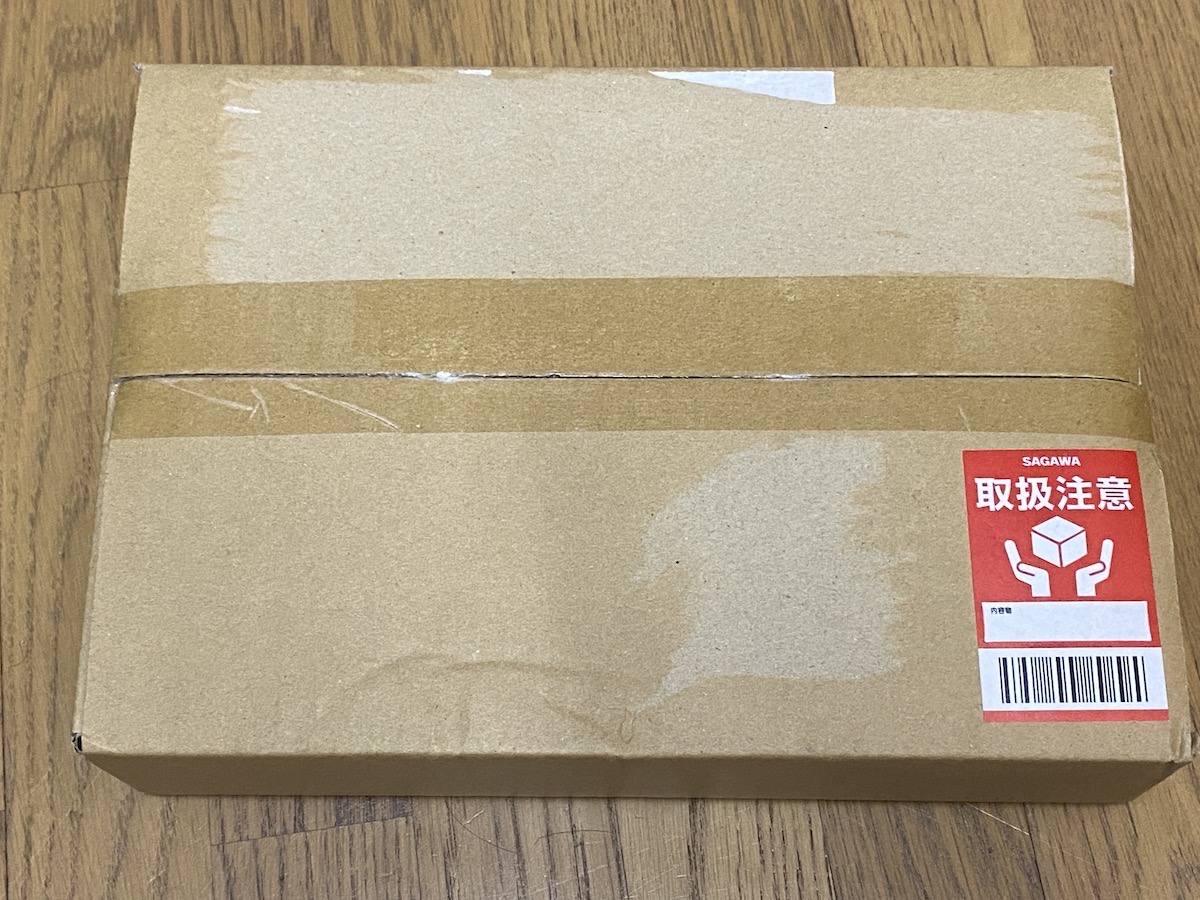
買った時の写真が残っていたので、貼り付けていきます。
こんな箱でやってきました。ラベルを剥がしてるので汚く見えますが、しっかりとした梱包でした。
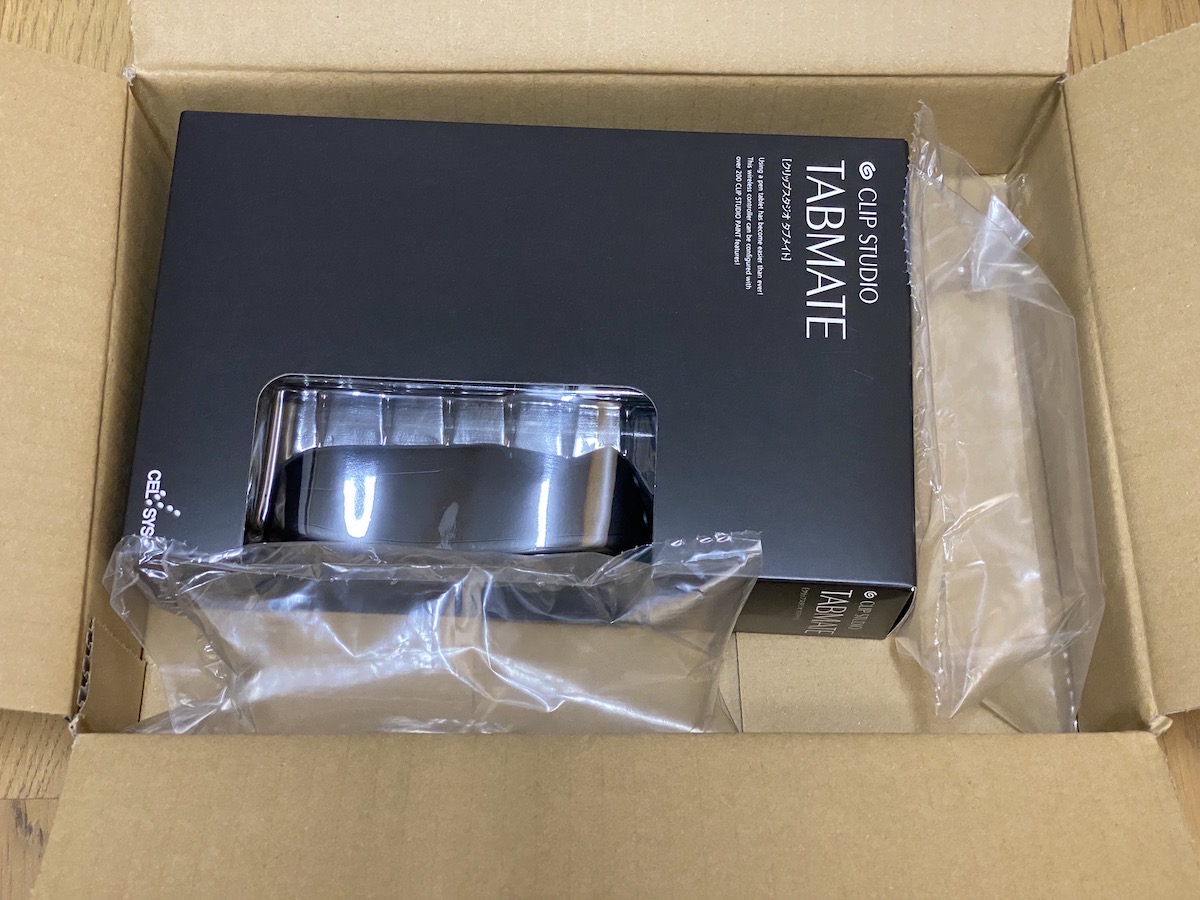
箱を開けたところです。商品の箱とエアクッションが入ってました。
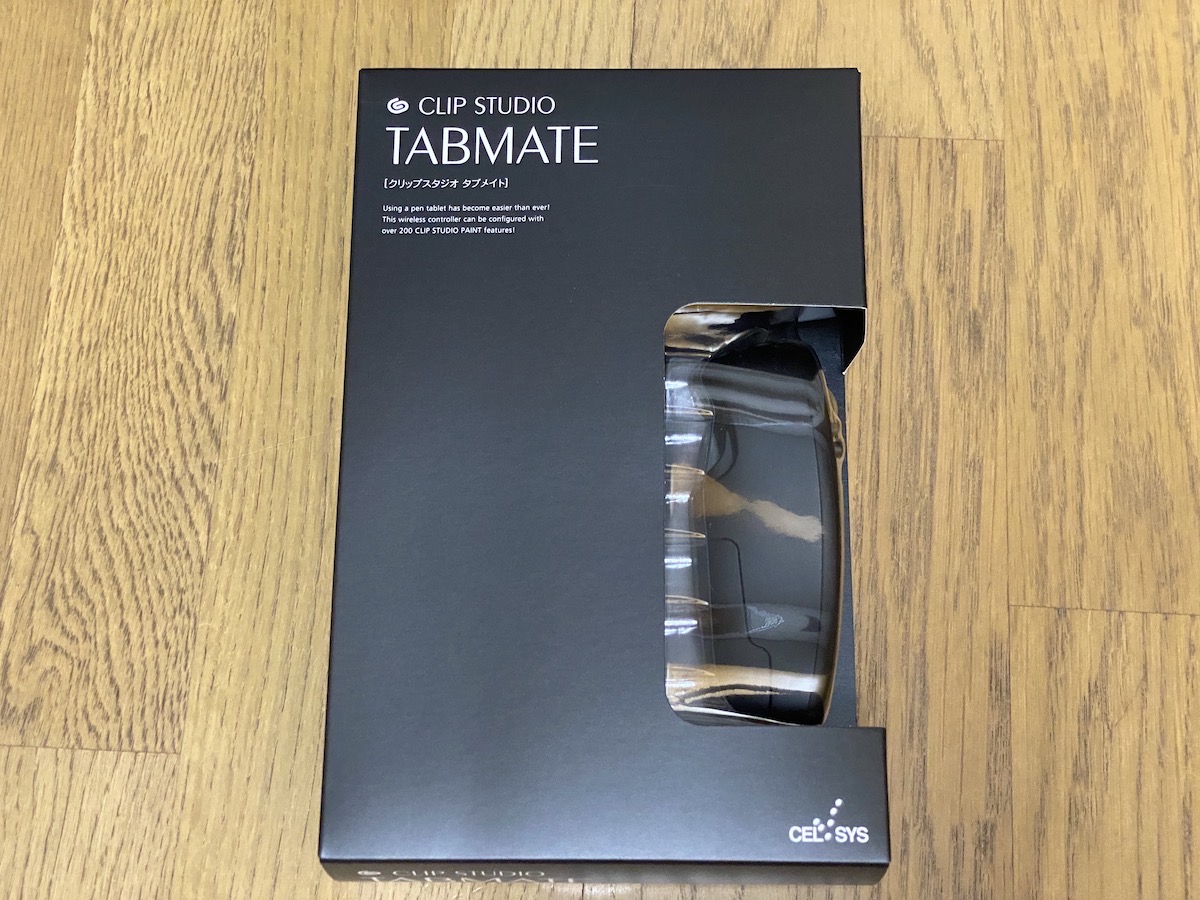
黒メインのシンプルな箱で中が見えるようになってます。PC用品売り場でよく見る梱包ですね。
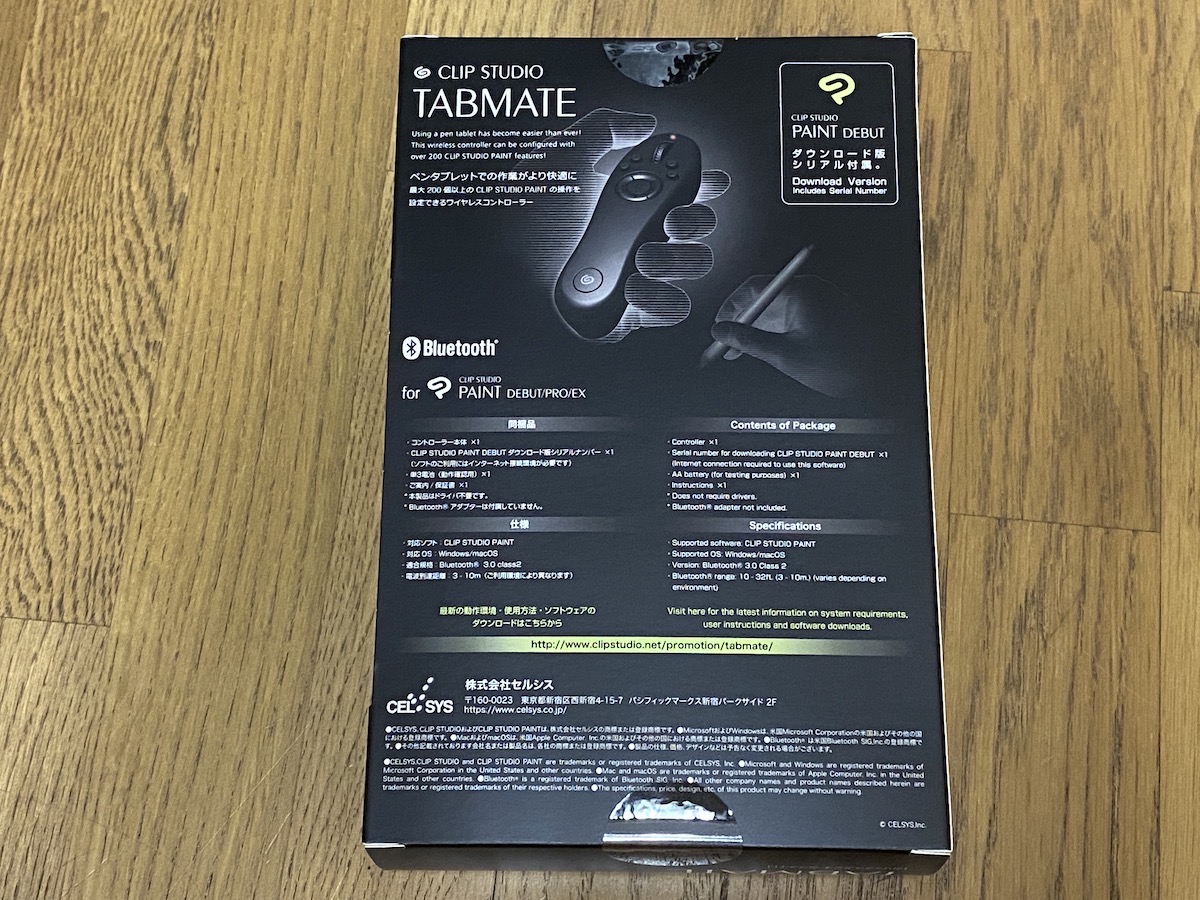
裏面です。商品説明と仕様などが書かれています。パソコン用って感じですね。

中身は本体と電池、保証書関連です。
本体

こちらが本体上部です。いちばん上に赤と青で色が変わるランプ、その下にクリックもできるホイール、その下にABCDの4つのボタン、さらに下にあるのが方向パッドと呼ばれる部分で、上下左右の4つのボタンと真ん中にQボタンがあります。これらがメインのボタンで、親指で操作します。

こちらサイドからの写真です。こちらの面にはボタン等はありませんが、先端部分にボタンが2つあります。取り消しとやり直し設定してあるボタンで、主に人差し指で操作します。

裏側にはトリガーボタンがあります。拳銃の引き金みたいになっていて、主に中指で操作しています。

電池ボックスは裏側にありま、単三電池で動きます。
Tabmateを使いやすくするコツ
ここからは自分なりに考えたTabmateを使うコツについてまとめていきたいと思います。
フレミングの法則みたいに3本指で使う
使うときは親指で表面のボタンをすべて操作します。かなりのボタンがあるので指一本で大丈夫かと思われる方もいると思いますが、慣れるといけます。むしろボタンを見ずに押せるようになる感じですね。
人差し指は本体正面にある二つのボタンを押します。そして裏側にあるトリガーを人差し指で操作します。最後に、残りの指と手の腹の部分で本体を握り込んで持ちます。
こうすると手が小さい人でも快適に操作することができます。
よく使う機能を把握してカスタマイズ
次にすぐ独自設定をしないことが大切です。最初に参考サイトやプロの人の設定を真似して使ったんですが、自分には合わなかったんです。そこでデフォルト設定に戻して使わないボタンを把握。さらにクリスタでよく使う機能や使いたい機能をピックアップして、Tabmateに割り当てていきました。
有名な人の設定ではなく、自分だけの使いやすさを追求した方がいいです。
ペンや液タブの機能を使う
Tabmateは他の左手デバイスとくらべて、ボタン数が少ないです。そういうときはペンや液タブの機能と連携するといいと思います。今はペンのボタンにスポイトを割り当ててます。
ペン先にツールウインドウを表示する「クイックアクセス」を使う
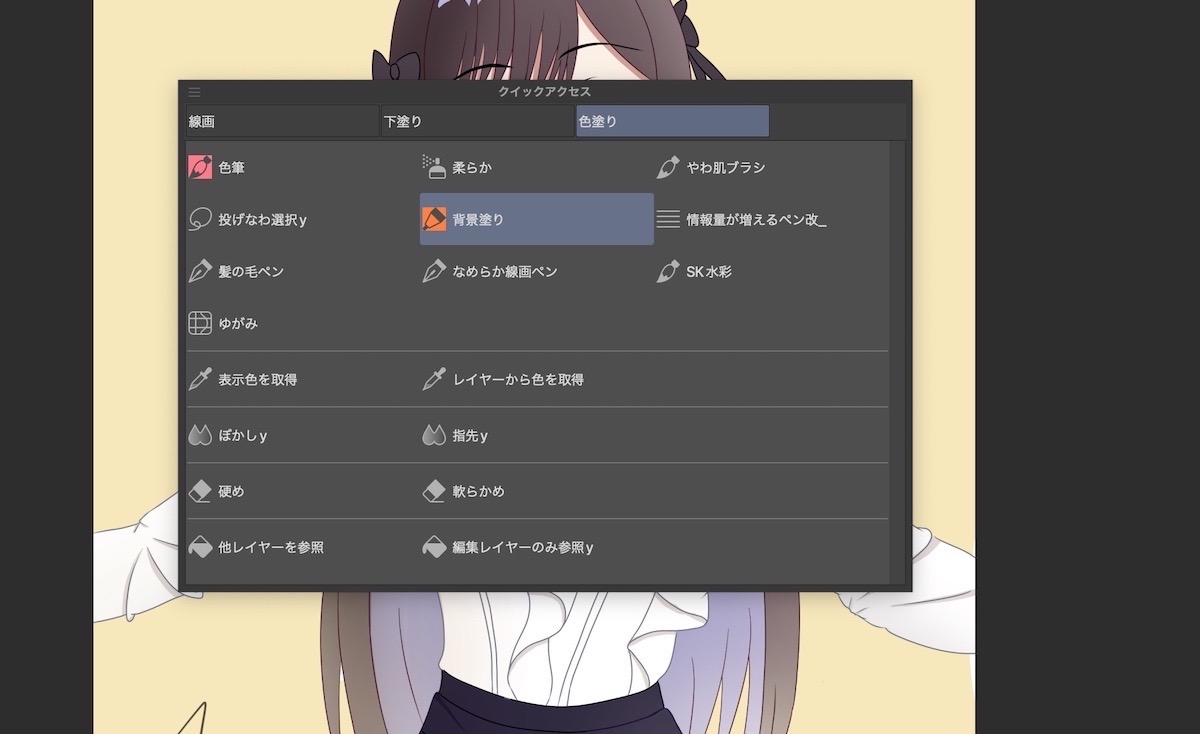
あともうひとつTabmateのボタン数をカバーできる機能として、「クイックアクセス」というクリスタの機能があります。
この機能はペン先がある場所にウインドウを開いて、ツールや操作を選べるという機能で、ボタンにツールを割り当てなくても、ペン先でツールや操作を素早く変えられます。
クリスタの機能を把握して使っていくことも効率のいいお絵描きには大切だと思います。
選択範囲ランチャーの整理
選択範囲を指定した時に出る四角いボックスが選択範囲ランチャーです。
ここも機能を足したり、自分が使いやすいように整理したりできます。最初いろいろここに割り当てていたんですが、今は独自の設定がひとつ、あとは使わない機能を減らして整理しています。
本体のマッピング設定
ここからは自分なりに使いやすいと思っている設定をご紹介していきます。
本体の設定は「①線画」と「②塗り」に分けています。全部で4分類まで登録できるんですが、残り二つはランプが点滅してちょっとうるさいので、2つにしています。
赤ランプは「線画設定」
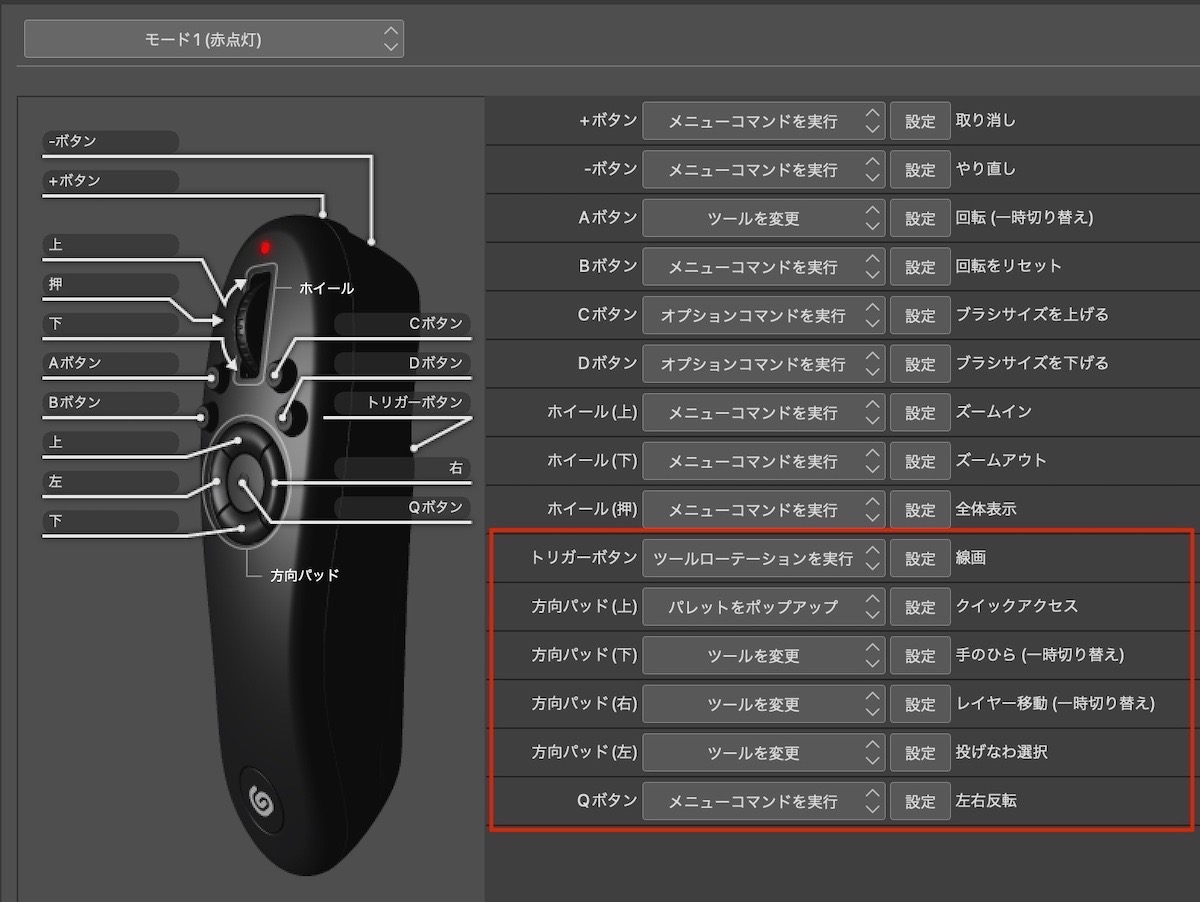
まずはラフから線画でよく使う設定です。赤い部分以外はデフォルトのままです。ここではデフォルトの機能も説明します。
まずは本体全面の+と-の2つのボタンには取り消しとやり直しを設定してます。線を引き直したり塗りをやり直したりなど何回もするからですね。使用頻度が高い操作用のボタンです。
次に真ん中のホイールは拡大・縮小、ホイール押し込みで全体表示です。今の液タブが16インチなので、細かな部分を描くために拡大縮小は多用します。だからデフォルトの設定にしています。
Aボタンには回転、Bボタンには回転リセットを割り当てています。線画も塗りも描きやすい角度に変えて作業して、終わったら素早く戻せるようにした方がキレイな線をひいたり、塗れたりできるからです。
C、Dボタンはブラシサイズの拡大縮小です。この操作をホイールに割り当てたこともあるんですが、ホイールだと行き過ぎることが多かったので、ボタンで操作します。微調整したいときはボタンを一回ずつ押す、大きくサイズを変えたいときは長押しすると、素早くブラシサイズが大きくなります。個人的にはホイールよりこちらの方が使いやすいです。
線画用の独自設定
ここからが独自で設定している部分です。(1部デフォルトのものあると思うのですが・・・)
まず裏のトリガーはツールローテーションという機能を割り当てています。これは、トリガーを引くごとに、ペン→筆→消しゴムなど、あらかじめ割り当てておいた順番でツールを切り替えていく機能です。
最初はいろんな機能を割り当ていたんですが、現在はよく使うツールと消しゴムを切り替えるだけにしています。
次に表面の真ん中にあるQボタンには、左右反転を割り当てています。よく使うからですね。
上ボタンにはツール切り替えを表示するクイックアクセス、下は手のひらツール、左は投げなわ選択ツール、右はレイヤー移動を割り当てています。この辺りはよく使う機能を選んで割り当てました。
青ランプが「塗り設定」
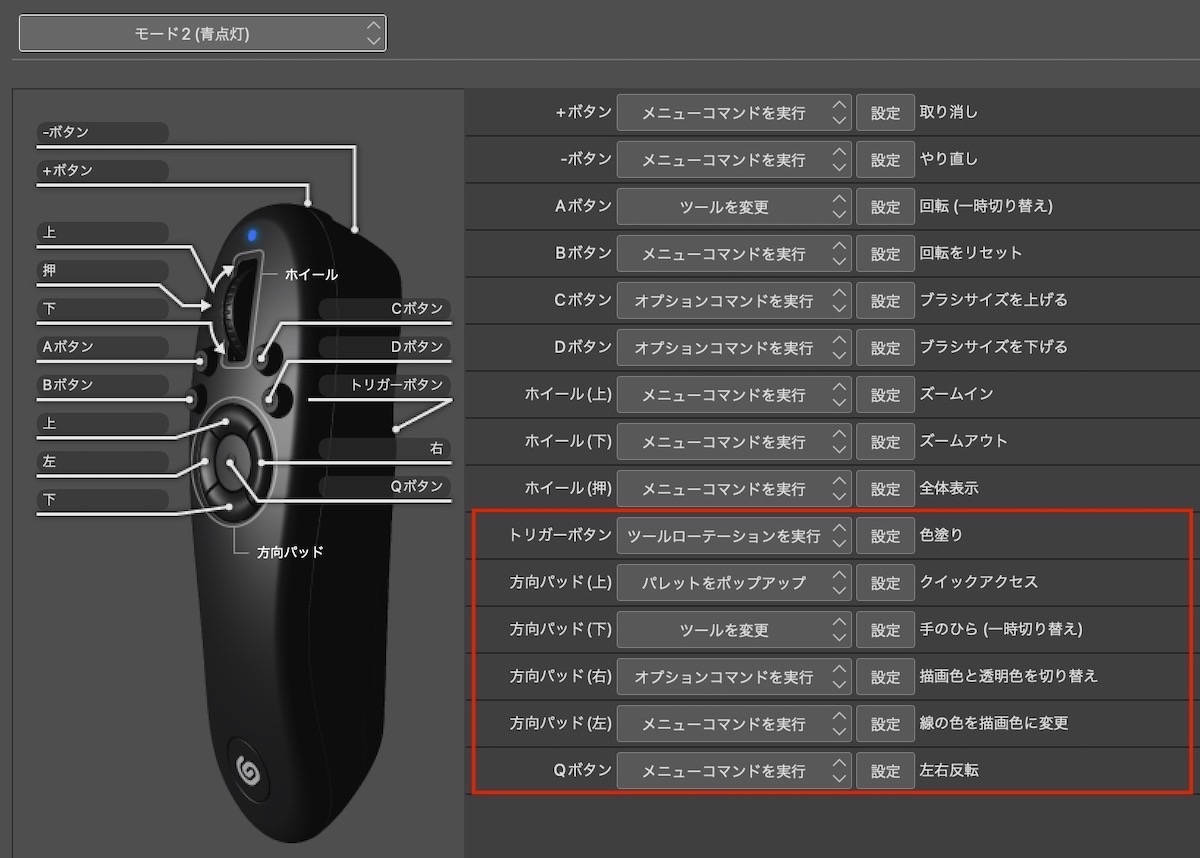
塗り設定では赤枠の部分以外は線画設定と共通なので、赤枠部分のみをご紹介します。
トリガーボタンはよく使う機能と消しゴムの切り替え、Qは左右反転、上はクイックアクセス、下が手のひらで、線画とほぼ同じです。
大きく違うのは左と右です。
左には「線の色を描画色に変更」という機能を割り当てています。これは線だけじゃなく面の塗りにも適応できる機能で、レイヤーの色をパレットで選んだ色にすべて変えられます。色選びや塗っている最中に色を変更したくなることがよくあるので、そういう時に1発で色を変えられるで便利です。ただレイヤーの色を統一しておく必要があり、レイヤーごとに色味を変えるのでレイヤー数が多くなってしまいます。この機能だと色調補正レイヤーよりレイヤー単位で色味を微調整できるので、仕上げの段階でも自分が目指したい色味を追求できるようになります。
最後に右に割り当てているのが「描画色と透明色の切り替え」です。これは塗りの形を整えるときに消しゴムだと微調整が効かない場合が多いので、筆やペンで透明色で塗ることで、消しゴムのように塗りを消せるだけじゃなく、筆やペンの形状を活かした塗りの形を削り出すことができます。
現状は線画と塗りの2設定ですが、今年は背景にも力を入れたいので、背景用の設定を追加しようか検討中です。
ツールローテーション設定

最後にトリガーに割り当てているツールローテーションです。
昔は線画と塗りで変えていたんですが、現在は統一しています。「よく使う」と「消しゴム」です。
「よく使う」は文字通り、よく使う筆や操作、ツールを集めたもので独自のツール設定です。これをやっておくと、現在使っているツールが「よく使う」のツールならば、消しゴムに切り替えてもすぐに元のツールに戻せるんです。
さらに具体的なツールや操作を変更するときに使うのが、次でご紹介する「クイックアクセス」です。
クリスタのクイックアクセス設定
クイックアクセスは、Tabmateのボタンを押すだけでペン先にポップアップするように設定しています。クイックアクセスのポップアップ画面はタブで切り替えられるようになっているため、現在は①線画、②下塗り(アニメ塗り)、③塗りの3つに分けています。
線画

ここではラフや下書き、線画で使うツールや機能を割り当てています。
線画はベクターレイヤーというクリスタの線画専用レイヤーを使っているので、それに対応できる消しゴムや線調整の機能を割り当てています。線幅修正とか地味に役立ちます。
下塗り・アニメ塗り
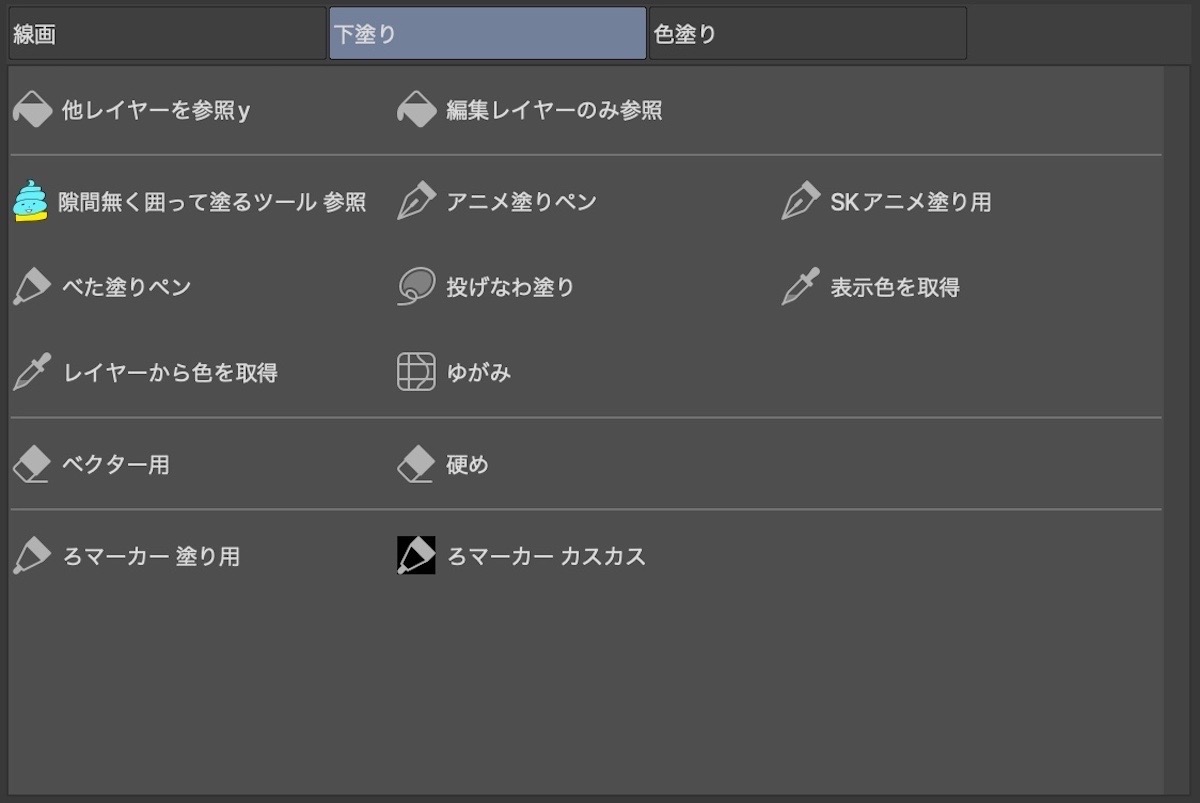
ここは下塗りやアニメ塗りをするためのペンやツールを入れています。
本格的なブラシ塗りに入る前の下準備で使うツールをメインに、アニメ塗りや落書きでサラッと塗りたい時に使うブラシなども入れてます。
塗り
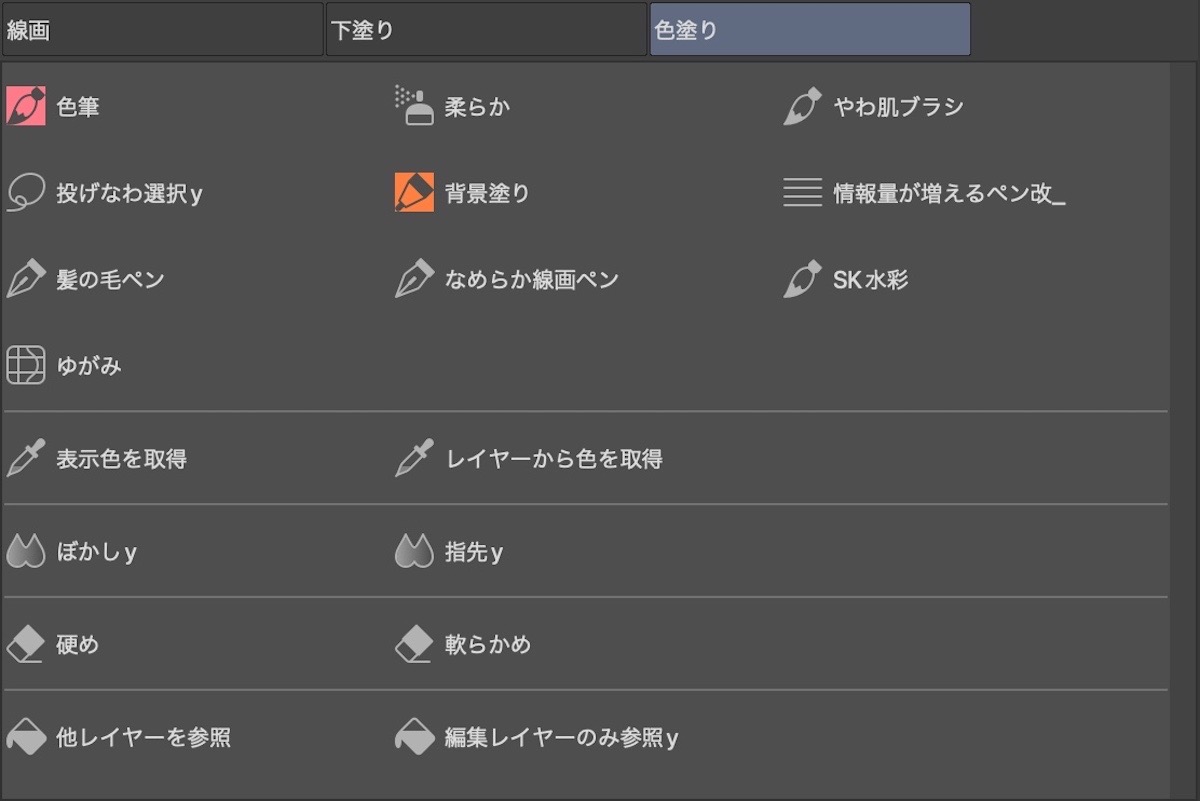
ここは本格的な塗りと、簡単な背景を描く時に使います。
塗りでよく使うツールと、スポイト、ぼかしツールを入れてます。ここは描くものなどに合わせてツールをよく入れ変えています。
選択範囲ランチャーの設定
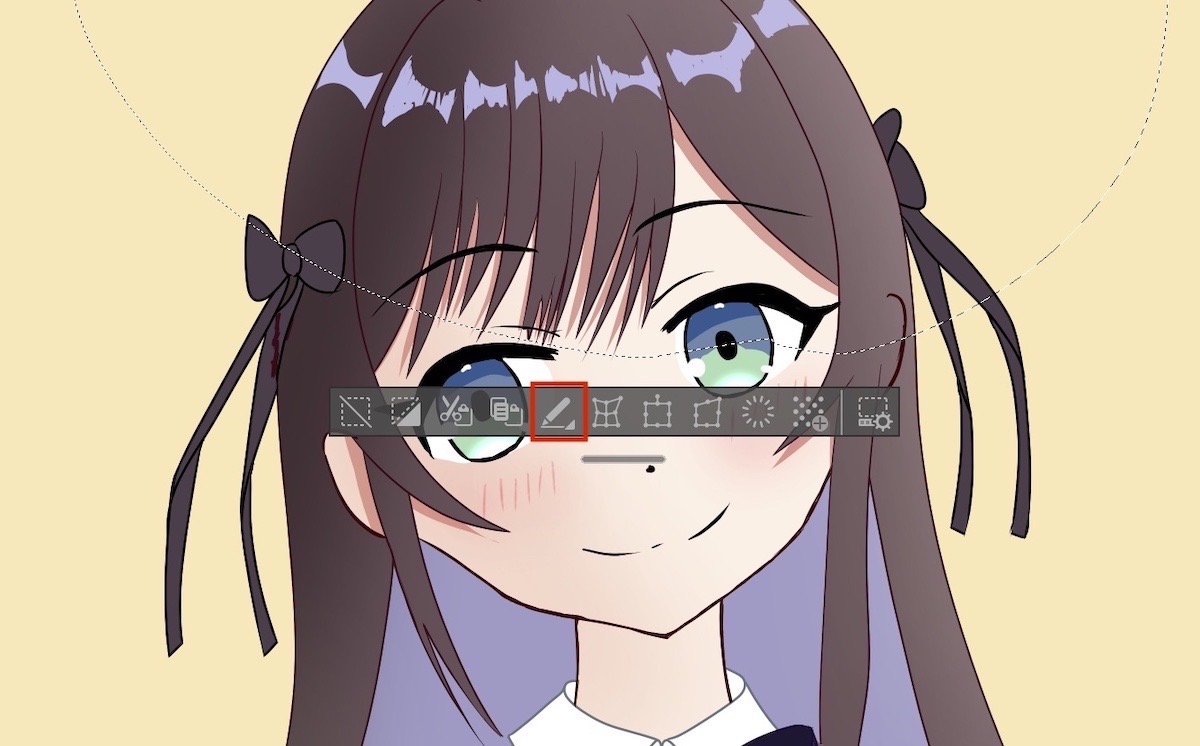
選択範囲を指定すると表示されるランチャーです。
選択範囲内をカットして別レイヤーに貼り付けたり、コピーして貼り付けたり、変形したりができるように機能を並べ替えています。
真ん中に赤枠でペンマークがありますが、これは左右反転を割り当てました。ラフで正面気味の顔の時は目や眉をコピペして反転してから、調整して描いたりします。
1年くらい使ってきた感想
この1年でいろいろ設定を詰めて使ってきたので、感想をまとめて書いていきたいと思います。
直感操作で作業が速くなる
Tabmateに慣れるとボタンを見ずに直感的に操作できるので、イラスト作業が速くなりました。特にボタン数も少ないので迷うことはないし、クリスタとの連携もスムーズ。さすがクリスタ専用という感じです。
ただ、機能をマッピングするときにクリスタの機能を調べたり、いろいろな機能をお試しで使ったので、クリスタの使い方に慣れたのもあると思います。
ひとつのボタンに1機能がいい
ボタンの押し方、例えば2回押しなどを指定すれば、ひとつのボタンに複数の機能を割り当てられるんですが、これはあまり使わない方がいいです。1回押しの時でも2回押しでないか確認してから切り変わるような挙動をするので、機能切り替えが少し遅れます。これが結構ストレスになるので、ひとつのボタンには極力1機能だけを割り当てた方がいいです。
意外に壊れない
すぐ壊れるという評価もよく見たんですが、今のところ壊れてないです。
作りとしてはそこまでしっかりしてないんですが、それなりの耐久力はありそうです。
ただここでも自分の特徴なんですが、手の力がそんなに強くないのと、楽器のキーを脱力して押す癖をつけていたので、あまり力を入れずにボタンを押しているのも影響しているとは思います。
キーボードを操作する時は困る
片手で持って操作しないとダメなので、レイヤー名を入れるときなどキーボードを使う時に困ります。置いてブラインドタッチする時もあるんですが、最近はペンを置いて片手で文字を打つようになりました。この辺は据え置き型の左手ツールが勝ってるなと思います。
設定をクリスタのソフトで行える
ボタンに機能をマッピングする時は、クリスタのソフト内でで行えます。他の左手デバイスみたいにショートカットを割り当てる専用ソフトがいらないで、設定がすごく簡単でした。逆にTabmateをphotoshopなどで使うときに、サードパーティ製のソフトを入れないと使えないので、そこが不便だなと感じています。
お絵描きが楽しくなる左手デバイス
最近、TourBoxの広告やyoutuberの紹介動画がすごく流れてきて見るんですけど、すごく使いやすそうだしAdobeソフトでも使えるから欲しいとは思うんですが、価格がTabmateの10倍。コスパを考えるとTabmateの圧勝です。
今買い替えて使い方に慣れるのも大変なので、しばらくはTabmateを使う予定です。
左手デバイスは早めに使っておいた方が作業が捗るので、液タブや板タブの次くらいには買いたいお絵描きツール。機会があれば、ぜひ使ってみてください。
クリスタをお持ちの方は優待価格で買えます
クリスタをお持ちの方はクリスタのページで優待価格で買えます。昔は3000円くらいだったんですけど、値上がりしてますね。ネット通販のポイントや割引等と比較して選んでください。
PC・Macだけで使う方は「tabmate」
iPadで使う方は「Tabmate2」